This help page is a how-to guide. It details processes or procedures of some aspect(s) of Wikipedia's norms and practices. It is not one of Wikipedia's policies or guidelines, and may reflect varying levels of consensus and vetting. |
A collapsible element contains a toggle a reader can use to show or hide the element's content. Elements are made collapsible by adding the mw-collapsible class, or alternatively by using the {{Collapse}} template, or its variants {{Collapse top}} and {{Collapse bottom}}.
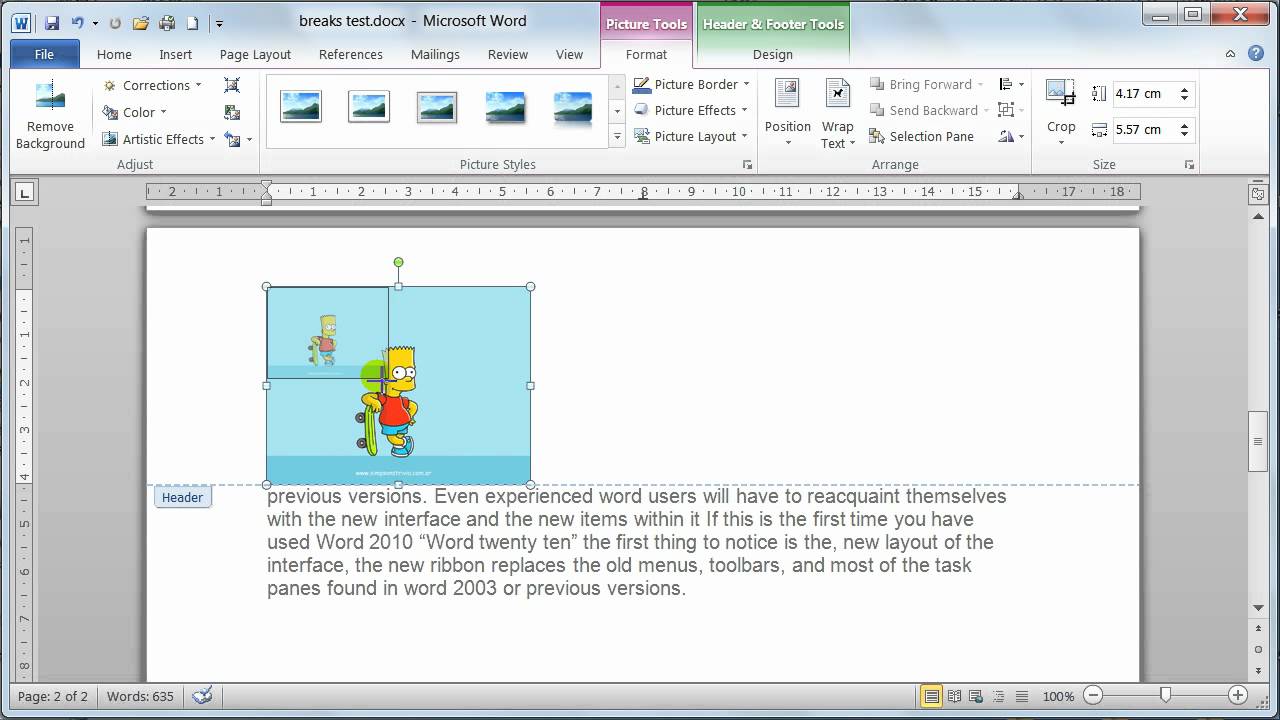
Collapsible tables[edit]
- Creating Expand/Collapse Sections (Drop-Down Hotspots) in Word You can create sections of content that expand and collapse when you click a link or hot spot. This structure allows you to create items, such as tasks with numbered procedures, bulleted lists, or definitions, that are easy to scan.
- Collapsible Headings¶. Allows notebook to have collapsible sections, separated by headings. Any markdown heading cell (that is, one which begins with 1-6 # characters), becomes collapsible once rendered. The collapsed/expanded status of the headings is stored in.
- Select the header and the text that you would like to make into a section. (An example header: 'Penn State' and then the text could be a description of the university.) 2. Click the Collapsible Section button. The Collapsible Section dialog box will open. The selected text will display in the Header and Text areas.
The mw-collapsible class can make any element collapsible, but tables are particularly simple to make collapsible. Adding the mw-collapsible class to a table automatically positions the toggle, and selects which parts to collapse.
A common use is to make a collapsible layout table, which always displays an introduction or summary, but hides the rest of the content from immediate view. The introduction or summary is in the first row, and the content is in subsequent rows. The content is then easily accessible by using the 'show' button.
To make your document look professionally produced, Word provides header, footer, cover page, and text box designs that complement each other. For example, you can add a matching cover page, header, and sidebar. Click Insert and then choose the elements you want from the different galleries. Themes and styles also help keep your document. Word 2013 introduced the ability to collapse text under headings, actually under any paragraph with an outline level set in the paragraph formatting. This works by the outline level of the heading. If your mouse pointer over any paragraph that has an outline level set, you will see a little triangle, either pointed to the right or angled down.
In the examples below, the use of the class wikitable is merely for appearance; it is not needed for mw-collapsible to function.
| Code entered | Output produced | |
|---|---|---|
|
More complex data tables can also be collapsible.
| Code entered | Output produced | |||||||
|---|---|---|---|---|---|---|---|---|
|
Collapsing by default[edit]
Just using the mw-collapsible class leaves the element expanded by default, but it can be collapsed by the reader. It is also possible to make the element collapsed by default, and optionally expanded. There are several methods for doing this, depending on the situations in which you want the element to collapse.
'mw-collapsed'[edit]
Adding the mw-collapsed class will cause the element to always be initially collapsed, no matter what happens around it. It is the simplest method for doing so. Using the examples above:
| Code entered | Output produced | |||||||
|---|---|---|---|---|---|---|---|---|
| ||||||||
|
'autocollapse'[edit]
Adding the autocollapse class causes an element to collapse if there are 2 or more collapsible elements on the page. This threshold might be different on other projects and is customizable. The example below, therefore, collapses because there are numerous collapsible elements on this page.
| Code entered | Output produced | |
|---|---|---|
|
'innercollapse' and 'outercollapse'[edit]
Using this pair of classes, it is possible to make an element collapsed by default only when it is contained within a particular outer element. An element with the mw-collapsible and innercollapse classes is collapsed by default if it is contained within an element with the outercollapse class; otherwise, it is uncollapsed by default. This is mainly useful for templates, which are often nested.
| Code entered | Output produced | |||
|---|---|---|---|---|
This is an element with the
|
Other notes[edit]
Tables with captions[edit]
A table without a caption will collapse to its first row. A table with a caption will collapse to its caption, with no rows, therefore no width. Use class='nowrap' or {{nowrap}} to keep the caption from being squeezed into a vertical column when the table is collapsed.
| Code entered | Output produced | |||||
|---|---|---|---|---|---|---|
|
Sortable tables[edit]
Collapsible tables can be combined with the sortable tables functionality without difficulty. However, because the hide/show button is placed with collapsible in the first header cell located or with mw-collapsible in the right header cell (this difference may change), its positioning can look a bit peculiar if the cell is not wide enough:
| Code entered | Output produced | |||||
|---|---|---|---|---|---|---|
|
A possible alternative is to add a caption over the table. See the following example.
Amiga kickstart roms download free game.
| Code entered | Output produced | |||||
|---|---|---|---|---|---|---|
|
Customization[edit]
Registered users can edit their personal js file to change some of the variables used.
Limitations[edit]
- This functionality requires the end-user's browser to have JavaScript enabled. If JavaScript is disabled, the default behaviour is to show the content.
- It doesn't work on mobile browsers (or desktop browsers in mobile mode) either.
See also[edit]
Documentation:
- Wikipedia:Manual of Style § Scrolling lists and collapsible content – style guidelines for collapsing content
Templates:
- {{Collapse}}
- {{Collapse-top}} and {{Collapse-bottom}} – More feature-rich than {{collapse}}
- {{Hidden}}
- {{Navbar-collapsible}}
External links[edit]
If you have Word 2013 or earlier versions in your computer you can use from this feature of Word.
By this, you can read or manage your text more easily.
In the following text, we will explain some of the benefits which collapsed heading has for us.
But before that, I want to explain why we can not see this capability in our text in some situations.
Why Can not See Collapsive Headings in The Document;
There are two reasons that you cannot see 'collapsive headings' in your document.
1- The version of Word which you are using from it is later than 2013.
Only in Word 2013 or earlier version, you can see this feature.
2- You did not specify the heading for your document.
Crossword Forge is an easy to use classroom style crossword and word search puzzle maker. The process is very easy. You will find a very intuitive and easy to use interface where you will be able to write the clues and answers for your crosswords, then select the background, the font style and color and when all this is done, it's time to. Download Crossword Forge 7.4.1 for Mac for free, without any viruses, from Uptodown. Try the latest version of Crossword Forge 2014 for Mac. Crossword Forge is an easy to use classroom style crossword and word search puzzle maker. The process is very easy. Crossword Forge is a Mac OS X app developed using the C programming language, that comes to the rescue and offers you the possibility to create, customize. Crossword forge mac.
Before explaining how to specify heading, if you click on the heading in your text in the style window, you can see Normal Style is selected, it shows that you did not specify heading for your text.
Collapsible Headers In Word Document
For specifying the heading for your document you should follow these steps;
1- Click on the Heading.

Collapsible tables[edit]
- Creating Expand/Collapse Sections (Drop-Down Hotspots) in Word You can create sections of content that expand and collapse when you click a link or hot spot. This structure allows you to create items, such as tasks with numbered procedures, bulleted lists, or definitions, that are easy to scan.
- Collapsible Headings¶. Allows notebook to have collapsible sections, separated by headings. Any markdown heading cell (that is, one which begins with 1-6 # characters), becomes collapsible once rendered. The collapsed/expanded status of the headings is stored in.
- Select the header and the text that you would like to make into a section. (An example header: 'Penn State' and then the text could be a description of the university.) 2. Click the Collapsible Section button. The Collapsible Section dialog box will open. The selected text will display in the Header and Text areas.
The mw-collapsible class can make any element collapsible, but tables are particularly simple to make collapsible. Adding the mw-collapsible class to a table automatically positions the toggle, and selects which parts to collapse.
A common use is to make a collapsible layout table, which always displays an introduction or summary, but hides the rest of the content from immediate view. The introduction or summary is in the first row, and the content is in subsequent rows. The content is then easily accessible by using the 'show' button.
To make your document look professionally produced, Word provides header, footer, cover page, and text box designs that complement each other. For example, you can add a matching cover page, header, and sidebar. Click Insert and then choose the elements you want from the different galleries. Themes and styles also help keep your document. Word 2013 introduced the ability to collapse text under headings, actually under any paragraph with an outline level set in the paragraph formatting. This works by the outline level of the heading. If your mouse pointer over any paragraph that has an outline level set, you will see a little triangle, either pointed to the right or angled down.
In the examples below, the use of the class wikitable is merely for appearance; it is not needed for mw-collapsible to function.
| Code entered | Output produced | |
|---|---|---|
|
More complex data tables can also be collapsible.
| Code entered | Output produced | |||||||
|---|---|---|---|---|---|---|---|---|
|
Collapsing by default[edit]
Just using the mw-collapsible class leaves the element expanded by default, but it can be collapsed by the reader. It is also possible to make the element collapsed by default, and optionally expanded. There are several methods for doing this, depending on the situations in which you want the element to collapse.
'mw-collapsed'[edit]
Adding the mw-collapsed class will cause the element to always be initially collapsed, no matter what happens around it. It is the simplest method for doing so. Using the examples above:
| Code entered | Output produced | |||||||
|---|---|---|---|---|---|---|---|---|
| ||||||||
|
'autocollapse'[edit]
Adding the autocollapse class causes an element to collapse if there are 2 or more collapsible elements on the page. This threshold might be different on other projects and is customizable. The example below, therefore, collapses because there are numerous collapsible elements on this page.
| Code entered | Output produced | |
|---|---|---|
|
'innercollapse' and 'outercollapse'[edit]
Using this pair of classes, it is possible to make an element collapsed by default only when it is contained within a particular outer element. An element with the mw-collapsible and innercollapse classes is collapsed by default if it is contained within an element with the outercollapse class; otherwise, it is uncollapsed by default. This is mainly useful for templates, which are often nested.
| Code entered | Output produced | |||
|---|---|---|---|---|
This is an element with the
|
Other notes[edit]
Tables with captions[edit]
A table without a caption will collapse to its first row. A table with a caption will collapse to its caption, with no rows, therefore no width. Use class='nowrap' or {{nowrap}} to keep the caption from being squeezed into a vertical column when the table is collapsed.
| Code entered | Output produced | |||||
|---|---|---|---|---|---|---|
|
Sortable tables[edit]
Collapsible tables can be combined with the sortable tables functionality without difficulty. However, because the hide/show button is placed with collapsible in the first header cell located or with mw-collapsible in the right header cell (this difference may change), its positioning can look a bit peculiar if the cell is not wide enough:
| Code entered | Output produced | |||||
|---|---|---|---|---|---|---|
|
A possible alternative is to add a caption over the table. See the following example.
Amiga kickstart roms download free game.
| Code entered | Output produced | |||||
|---|---|---|---|---|---|---|
|
Customization[edit]
Registered users can edit their personal js file to change some of the variables used.
Limitations[edit]
- This functionality requires the end-user's browser to have JavaScript enabled. If JavaScript is disabled, the default behaviour is to show the content.
- It doesn't work on mobile browsers (or desktop browsers in mobile mode) either.
See also[edit]
Documentation:
- Wikipedia:Manual of Style § Scrolling lists and collapsible content – style guidelines for collapsing content
Templates:
- {{Collapse}}
- {{Collapse-top}} and {{Collapse-bottom}} – More feature-rich than {{collapse}}
- {{Hidden}}
- {{Navbar-collapsible}}
External links[edit]
If you have Word 2013 or earlier versions in your computer you can use from this feature of Word.
By this, you can read or manage your text more easily.
In the following text, we will explain some of the benefits which collapsed heading has for us.
But before that, I want to explain why we can not see this capability in our text in some situations.
Why Can not See Collapsive Headings in The Document;
There are two reasons that you cannot see 'collapsive headings' in your document.
1- The version of Word which you are using from it is later than 2013.
Only in Word 2013 or earlier version, you can see this feature.
2- You did not specify the heading for your document.
Crossword Forge is an easy to use classroom style crossword and word search puzzle maker. The process is very easy. You will find a very intuitive and easy to use interface where you will be able to write the clues and answers for your crosswords, then select the background, the font style and color and when all this is done, it's time to. Download Crossword Forge 7.4.1 for Mac for free, without any viruses, from Uptodown. Try the latest version of Crossword Forge 2014 for Mac. Crossword Forge is an easy to use classroom style crossword and word search puzzle maker. The process is very easy. Crossword Forge is a Mac OS X app developed using the C programming language, that comes to the rescue and offers you the possibility to create, customize. Crossword forge mac.
Before explaining how to specify heading, if you click on the heading in your text in the style window, you can see Normal Style is selected, it shows that you did not specify heading for your text.
Collapsible Headers In Word Document
For specifying the heading for your document you should follow these steps;
1- Click on the Heading.
2- Go to the Home tab.
3- In the Style part Click on the Heading.
According to the position of your heading in the text you can choose Heading 1 or 2 or 3.
4- Repeat these steps for other headings.
5- When you specify all headings in your text you can Right-click on one of them.
6- Choose Expand/Collapse.
7- Choose 'Collapse All Headings'.
Here you can see all headings on one page. this features can bring for you some benefits like reading, moving, deleting and managing chapters in your text much easier.
I am going to explain some of them here.
How to Move Chapters in Collapsive Mode.
Here I want to move Chapters second and third and fourth to the end of the document.
If you want to move one or some chapters to the other place you can
1- Select them. 8dio cage strings free.
2- Hold Ctrl and then press X or right-click on them and click on the Cut key.
3- Place your cursor on the heading which is located after those chapters.
4- Hold Ctrl and then press V.
But here because we want to move these chapters to the end of the document, I recommend, paste them before the last chapter,
For that, you should place your mouse at the beginning of the last chapter line.
and paste them to that position and then move the last chapter to your desired position.
How to Delete Chapters in Collapsive Mode.
1- Select your desired chapters.
How To Use Collapsible Headings In Word
2- Press Delete key.
How to Collapse all the Headings by Default.
1- Select all Headings.
2- Click on the Home tab.
3- In the Paragraph section click on the launcher.
4- In the General section, select the 'Collapse by default' box.
5- Click Ok.
After that when you open this file, all the headings will be collapsed.
How to Print Collapsive Document.
You should pay attention to this point that only expanded part in the document will be printed.
You should expand the sections which you want to print them before printing your document.
1- Right-click on one of the heading.
2- Choose 'Expand All Heading' for printing all the pages in the document.
- If you want to print the only specific section you should click on them and select 'Expand heading' option.
If you want to see how your file will appear before printing
3- Go to the File.
4- Click on Print.
In the Print preview window, you can see the appearance of your text before printing.

